AWS免费套餐(AWS Free Tier)分为国际站免费套餐和中国站免费套餐:
我建议大家注册国际版的免费套餐。虽然中国站也同样提供免费套餐,但不一样的是,中国站的帐号注册是需要企业实名认证+备案,而且仅支持企业级的注册使用,不支持个人级。上交的企业证明资料文件也必须是中国的,也就是说必须是中国本地注册的企业才有资格使用。即时你是中国的企业级,你提交公司实名+备案后也有审核不通过的概率。如果你真的注册通过了,中国站的业务也根据相关监管的因素会受到很多限制,很多功能在中国站是没有的。你固然不能用AWS中国版搭建梯子、机场或其他在中国境内禁止的事情,搭建网站或其他业务还要求你备案。
当然你真的想使用也行,因为亚马逊中国站提供部署在国内的服务器,而且延迟相比于国际站要低得太多。如果你有业务或其他需求,可以尝试注册中国站,亚马逊部署在国内的VPS直连速度十分快速。
国际版帐号就不一样,基本上有脚就行。只需要绑定信用卡/借记卡即可,随便一张虚拟卡就能轻松秒注册,部分地区(中国、澳大利亚、日本、韩国、新加坡等)支持银联卡。而且其限制相比中国站要少很多,你可以用AWS干很多事情。不需要个人实名/企业认证和备案,不用等待审核。你可以利用免费套餐提供的EC2实例搭建梯子甚至机场,你不用提交实名就能搭建网站或其他业务,做任何事情都无需备案+审核。
注册流程
本篇就主要演示国际版的注册流程,中国站需要中国企业的证明,我没有这些玩意,而且对我来说很麻烦。
我们来到AWS国际站的官网:https://aws.amazon.com/
- AWS 云服务-专业的大数据和云计算服务以及云解决方案提供商 (amazon.com)(国际站)
- 亚马逊云科技 – 全球领先的云计算服务以及云解决方案提供商 – 西云数据和光环新网运营 (amazonaws.cn)(中国站)
国际站的首页是支持简繁体中文的:
- 简体中文页面:https://aws.amazon.com/cn/
- 繁体中文页面:https://aws.amazon.com/tw/

我们点击首页右上角的橙色按钮”创建AWS账户“,然后我们就正式进入了注册流程。
首先一上来就要求我们验证电子邮箱,还要我们给AWS帐号取一个名称。

电子邮件地址我建议使用Outlook、Gmail、iCloud、Hotmail等国外邮箱,毕竟我们是在玩国际站,国内邮箱可能会收不到邮件或者直接把AWS发的邮件识别为垃圾邮件。至于名称,我建议大家使用自己的英译名字。
然后接着就是验证邮箱了,要求我们填写邮箱验证码。
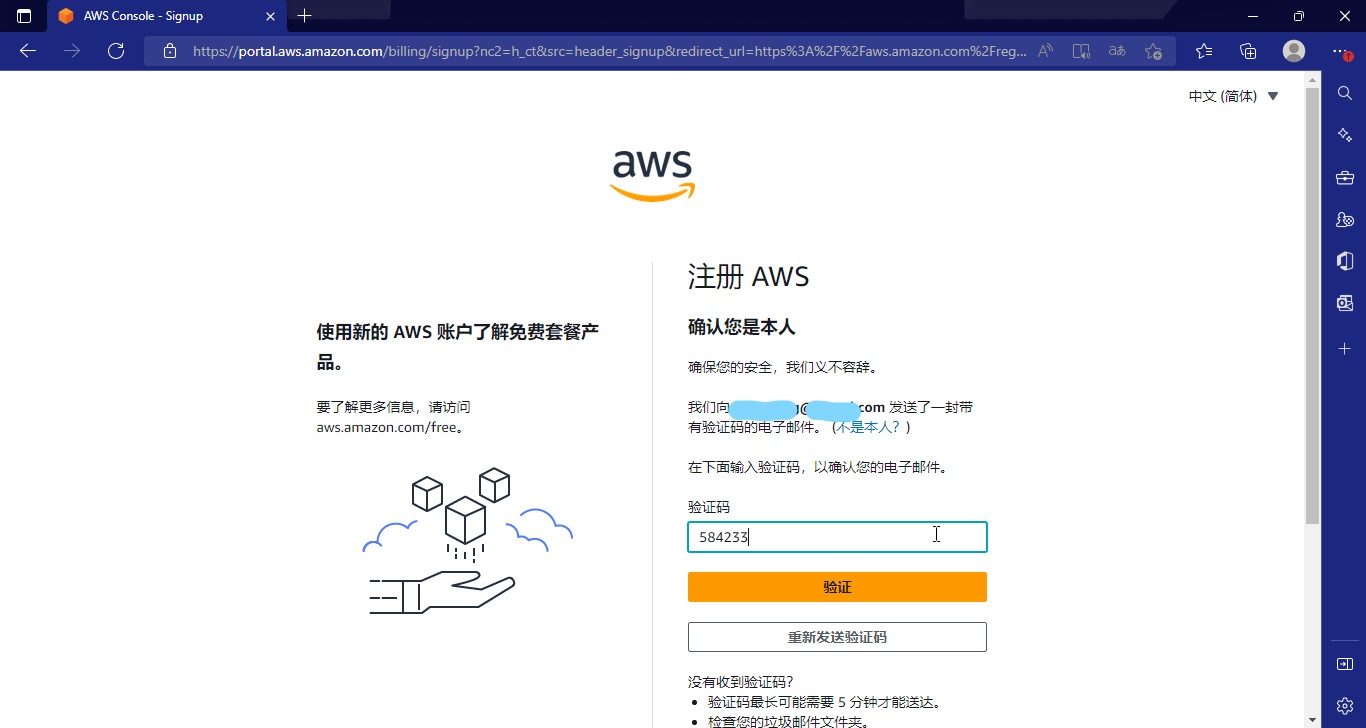
验证邮件会发到你的邮箱里,如果你的收件箱里没有找到这封验证邮件,那就可能会在你的垃圾邮件里。
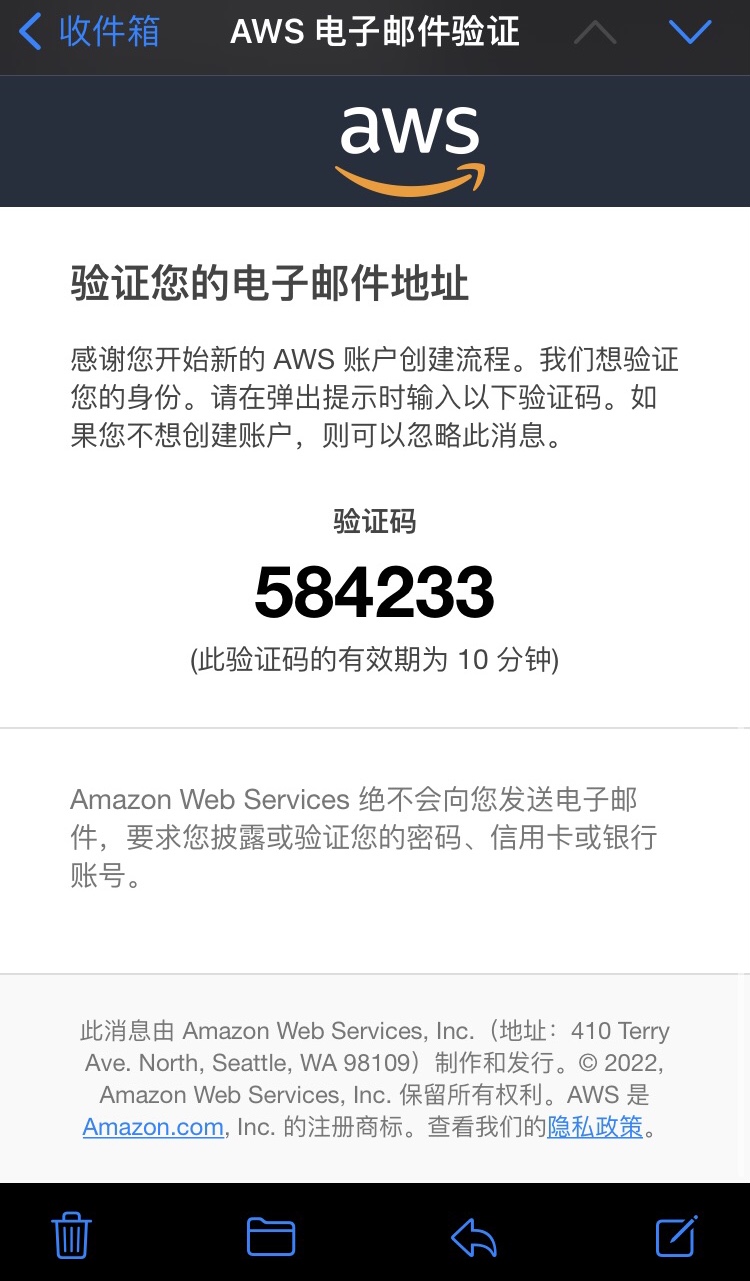
输入邮箱验证码后,我们点击验证。

接着要求设置密码,密码要求必须含有大小写英文字母、数字、特殊符号,至少八位数。密码设置后,我们点击继续。
这时要求填写联系人信息。在用途这里选择个人就行了,选择商用日后可能会要你提供一些证明。全名要求只能填写英文字母,直接使用你的英译名字就行。
电话号码是必填项。如果你只有银联卡,那就建议你在这里填写支持银联卡绑定AWS的国家的电话号码。可以直接在这里填写+86的电话。
国家这一块,你如果只有银联卡,那就建议你选择中国、日本、韩国、澳大利亚和新加坡,我目前只知道这些地区注册AWS是可以绑定银联的。当然,如果你地区这块选择了日本,那就要挂上日本的梯子节点,选择了韩国就要挂韩国的节点,其他地区以此类推。
支持银联卡的国家在官方说明里只列出了日本、澳大利亚、韩国和新加坡,当然不仅只有这些国家支持银联,关于各国使用AWS可以绑定的支付方式:

然后就是要求我们提供地址了。
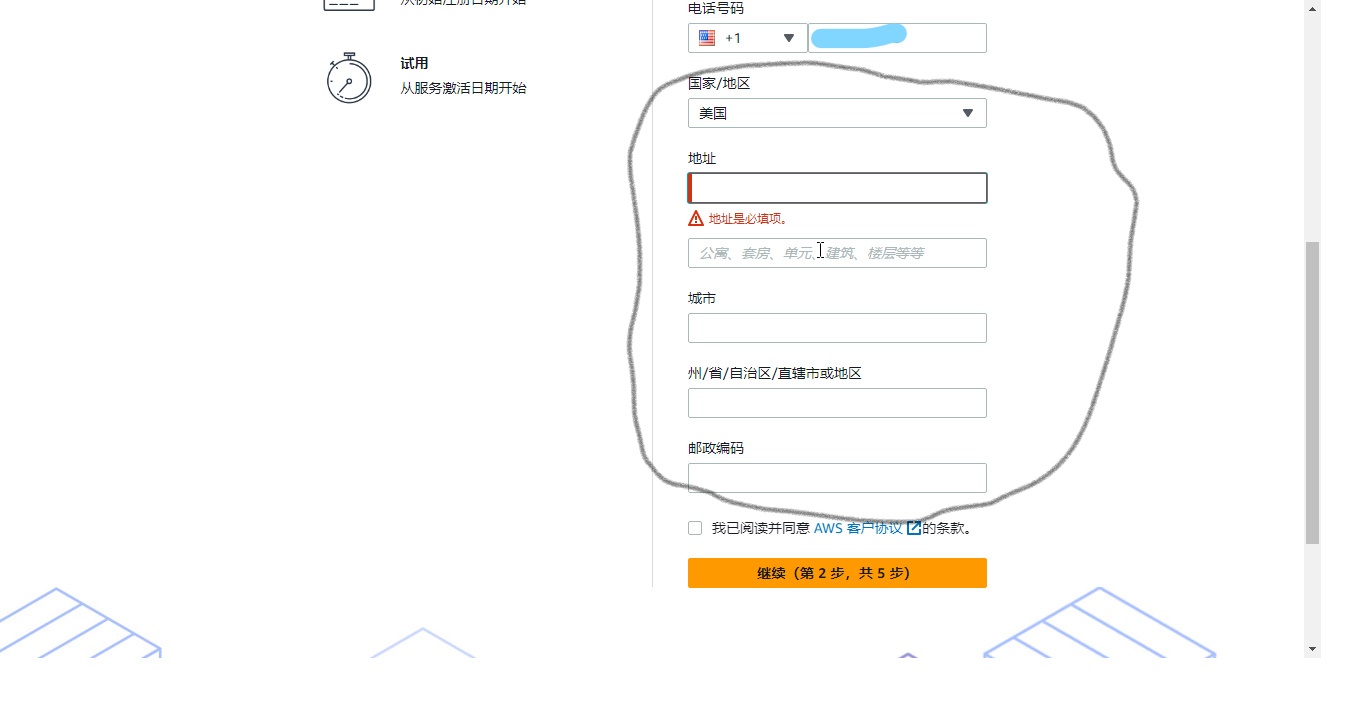
这里的地址,你就填写和你即将要绑定的信用卡/借记卡上的地址。这样人机能更好检测然后能快速放你通过,如果你的卡没有账单地址,你就填写你的家庭住址。最好不要使用虚拟地址,最好、最推荐使用真实的地址。
我们点击继续,接着就是我们熟悉的界面了:

没错,就是绑定信用卡/借记卡的页面。这对于玩VPS的朋友来说应该是再熟悉不过的页面了,基本上我们注册任何一个云厂商的帐号,哪怕是永久免费的,都逃不过这一步。
这里可以绑定银联卡,前提是你必须要在上一步中选择支持银联卡的地区。因为我在上一步选择的是美国,而美国区AWS帐号是不支持绑定银联卡的,所以我在这里就只能使用国外常见的卡组织。
如果你只有银联,但是在上一步没有选择支持银联卡的地区,那么你可以使用虚拟信用卡。AWS的好处就是在信用卡/借记卡这一块管理的很松,随便一张虚拟卡就能注册。
这里推荐无需KYC、可以通过3DS验证的虚拟信用卡平台:https://dashboard.fotoncard.com/#/pages/register?agent=792810,不仅可以用来白嫖AWS,还可以白嫖Azure、甲骨文、谷歌云、DigitalOcean等云厂商。
- Foton Card虚拟卡平台注册链接:https://dashboard.fotoncard.com/#/pages/register?agent=792810
- 邀请码:792810
登录Foton Card的面板,我们需要创建虚拟卡。基本上所有卡bin的虚拟卡都能轻松通过AWS。

但是,创建虚拟卡需要你有余额。至于余额,你可以找客服帮你使用支付宝充值。支付宝可以充值该平台的虚拟卡。
- Foton Card客服Telegram:https://telegram.me/FotonCard
- 客服微信号:FontonCard
- 客服支付宝帐号:18027377473
然后我们用虚拟卡绑定AWS帐号,输入信用卡/借记卡的相关信息。

地址这一块,就使用上一步填写的联系人地址。
然后就是让我们验证手机号码,其实按照逻辑来讲,我觉得这一步应该在绑定信用卡之前。
这里有两种验证手机的方式:短信和语音呼叫。我相信在座的各位都会去选择短信验证吧。
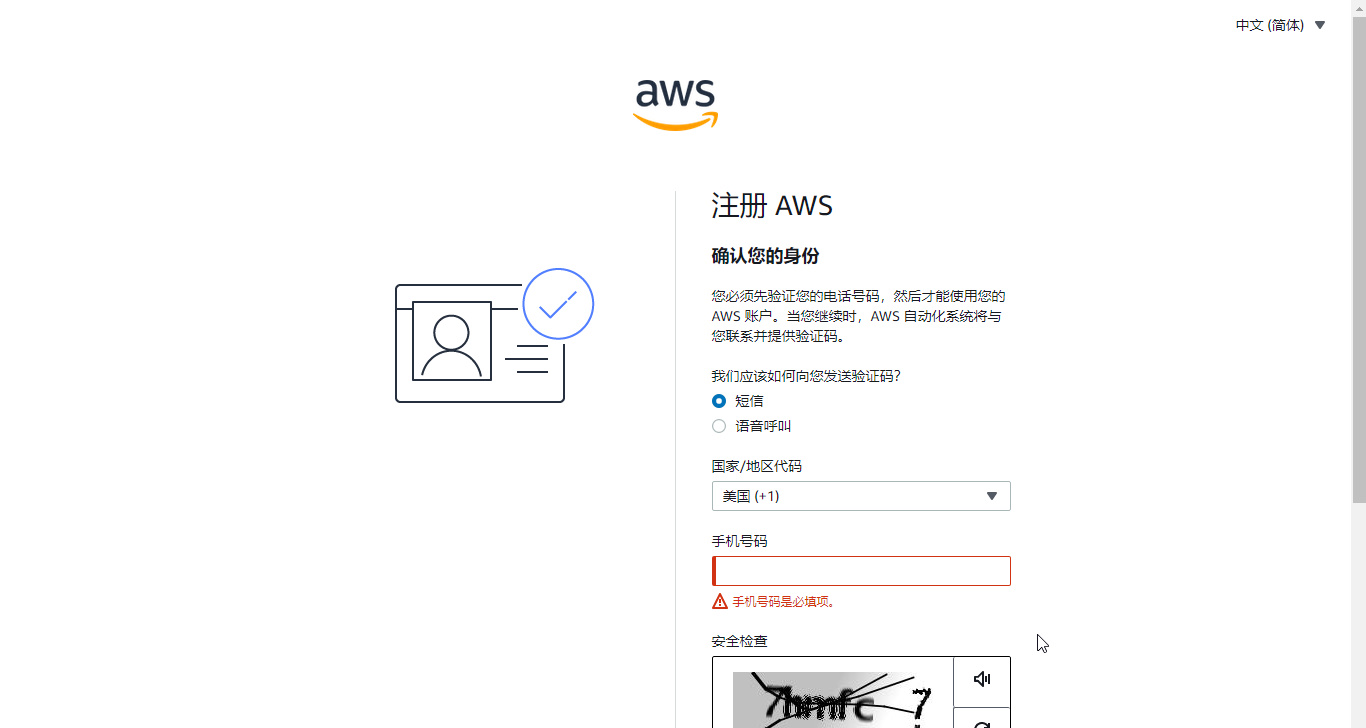
AWS的手机号验证是很宽松的,Google Voice、叮咚、TextNow等VoIP虚拟手机号就行,也支持中国+86的电话号码。如果你有特殊需求,需要注册多个帐号,但是没有太多的电话号,还可以使用接码平台。
我推荐的接码平台:https://sms-activate.org/?ref=4912991
这家接码平台是国外的,提供的服务全是实体手机号接收短信,基本上提供全网所有的帐号注册短信验证。这家接码平台提供专门的AWS接码服务。
接下来让我们回到正题,没过几秒就收到短信验证了。

验证短信后,我们就可以选择计划了。我相信在座的各位一定都会选择最左边的基本支持免费套餐计划吧,因为就只有这个是免费提供给新帐号的。

我们就选择最左边的基本支持,这是免费套餐。免费套餐已经很不错了,提供Windows系统和Linux系统的服务器。选择计划后,我们点击完成注册。
跳转到这个页面就代表注册好了。

是不是很简单?真的是有脚就行。
但是需要注意的是,免费套餐还是有一定的限制,毕竟没有哪家公司是个绝对的圣母心,人家不能说不赚钱了专门为你提供免费服务。
免费套餐的限制如下:
- 12个月的期限
- 每月 750 个小时的 Linux、RHEL、SLES、Windows 系统的t2.micro 或 t3.micro 实例使用时间(具体取决于区域)
- 若某个月的免费用量用完或某月超出了免费套餐限制,就会收你的信用卡的费用
12个月免费套餐提供的服务以及相关限制:
但是AWS有提供永久免费的服务,详细请看:
试水
我们既然白嫖到了AWS Free Tier,那就不要浪费了,我们要物尽其用。
我们重新登录一下。这里的根用户电子邮件地址就是我们注册用的电子邮件地址。

登录好了后,我们就来到了控制台。AWS的控制台十分简洁明了,不会像腾讯云、阿里云那样搞的复杂。

我们来到Amazon EC2的控制台,就能开机子了。点击EC2控制台首页的启动实例就行。
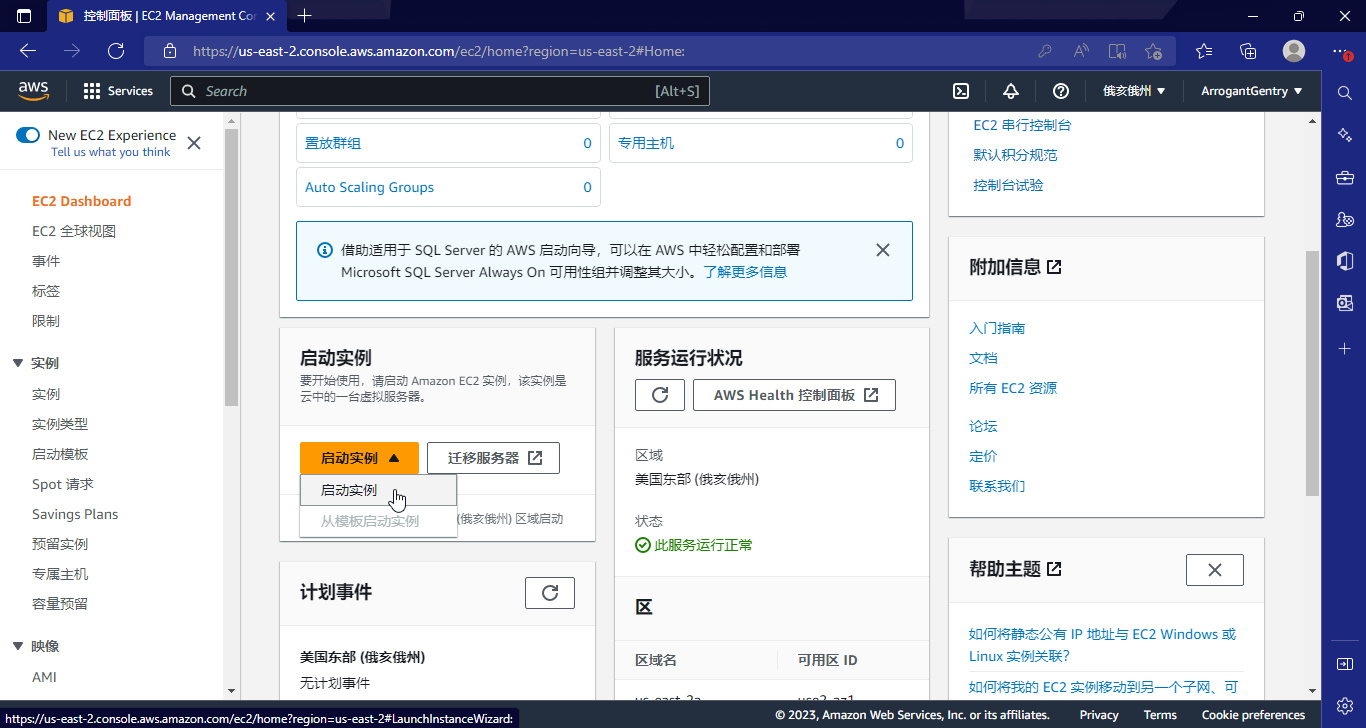
然后我们来到启动实例的面板,设定服务器的系统、配置、安全组、密码等必要项。
名称随便填写。
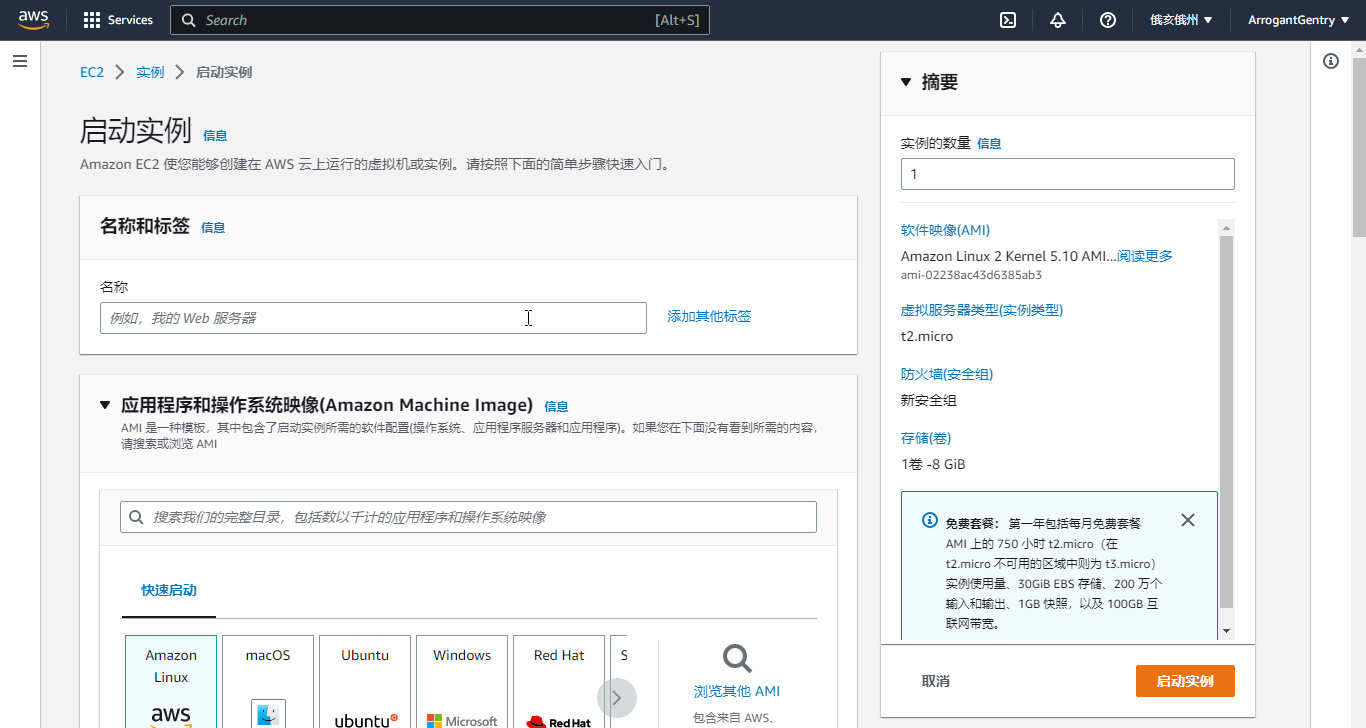
一上来就是选择服务器的系统,AWS支持的系统非常之多。除了主流的Linux和Windows之外,还支持MacOS和ChromeOS,而且全网所有VPS云服务器提供商好像只有AWS提供MacOS和ChromeOS,但Mac和Chrome系统并不包含在AWS免费套餐内,如果真的需要使用,那就得联系客服解锁配额限制,然后再氪金。

如果你在这里找不到你想要的系统,还可以点击旁边的“浏览其他AMI”来挑选你想要的。

选择系统后,我们就可以选择服务器配置了。这里要注意的是,免费套餐只能开t2.micro 和 t3.micro 实例,有的区域还不支持t3.micro的实例,因为t3.micro实例的配置比t2.micro要高一点。我用过的支持t3.micro实例的区域有香港、孟买、美国俄勒冈州。
注意选实例类型一定要选择后面带有“符合条件的免费套餐”的配置,也就只有t2.micro 和 t3.micro 实例了,只能选择两项,部分区域还仅支持t2.micro 实例。

接下来,你需要为你的实例选择一个密钥对。密钥对用于连接到EC2实例。选择你帐号在这个区域的密钥对。

如果你还没有创建密钥对,请点击旁边的“创建新密钥对”并按照指示创建一个新的密钥对。请记得将该密钥对文件下载到你的本地计算机。密钥对文件后缀是.pem。密钥对很重要,千万不要把它弄丢了,建议将此存到网盘。你是需要使用密钥对登录、连接服务器的。如果弄丢了在需要登录服务器时还要联系客服帮忙,非常麻烦。
不同区域的密钥对不能互通,比如我在俄亥俄州创建的密钥对是不能在俄勒冈州使用的。

下面就是创建安全组,这里就是要放开一些端口的访问了。
安全组是一种网络安全的控制机制,可以在云服务器的网络流量进出口上设置规则来控制访问。下面是一些常用的入站规则端口:
- SSH (端口:22):SSH 是 Secure Shell 的缩写,是一种用于远程登录的协议,通常用于管理 Linux 服务器。
- HTTP (端口:80):HTTP 是 Hypertext Transfer Protocol 的缩写,是一种用于 Web 浏览器和 Web 服务器之间进行通信的协议,通常用于传输网页内容。
- HTTPS (端口:443):HTTPS 是加密的 HTTP 协议,是一种通过 SSL/TLS 加密的安全协议,通常用于传输敏感数据,如登录凭据、支付信息等。
- RDP (端口:3389):RDP 是 Remote Desktop Protocol 的缩写,是一种用于远程桌面连接的协议,通常用于远程管理 Windows 服务器和桌面操作系统。
- FTP (端口:21):FTP 是 File Transfer Protocol 的缩写,是一种用于文件传输的协议,通常用于将文件从一个计算机上传到另一个计算机。
- SMTP (端口:25):SMTP 是 Simple Mail Transfer Protocol 的缩写,是一种用于电子邮件发送的协议,通常用于将电子邮件从发件人传送到收件人。
- DNS (端口:53):DNS 是 Domain Name System 的缩写,是一种用于将域名解析为 IP 地址的协议,通常用于将域名转换为 IP 地址。
这些端口是安全组入站规则中经常被使用的端口,但具体使用哪些端口取决于你的应用和服务的需求。在设置入站规则时,需要考虑到应用程序的需求和网络安全策略。

完成了这一步,我们就可以直接点击右下角“启动实例”的按钮了。然后我们就跳转到了正在启动实例的页面。

实例启动完毕后,就会是如下界面:

然后我们就能体验了。

在这里可以连接你的实例,Windows Server系统的可以下载RDP远程桌面文件。

登录、远程及连接VPS用的密码则需要上传密钥对才能获得,所以上文提到了密钥对很重要,千万别搞丢了,确保下载到了你的本地计算机上,最好存在网盘里。

上传了密钥对之后就会显示密码:


支持地区
以下是AWS部署服务器的地区,部分地区需要手动启用。之前香港还是默认启动的地区,现在不是了,看来真的是快被东亚人玩坏了。。。
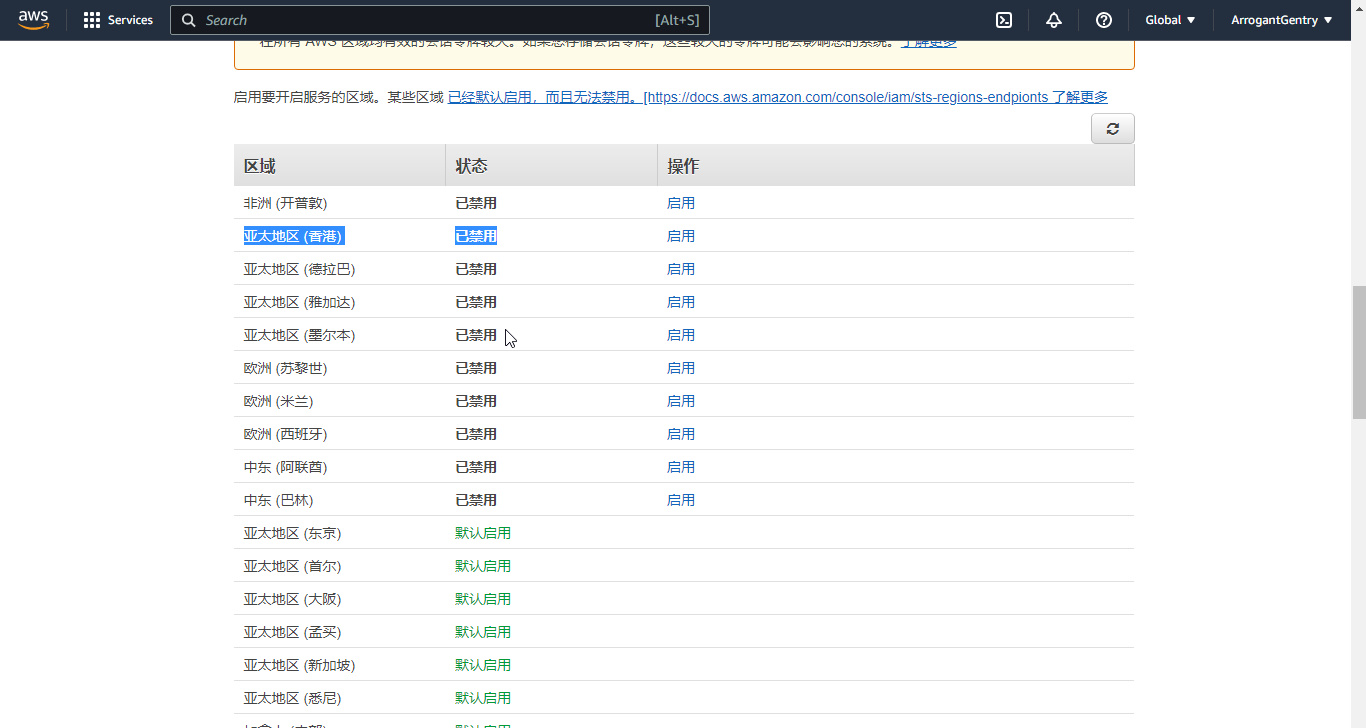
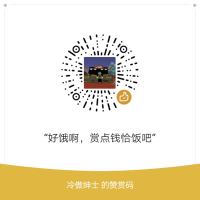
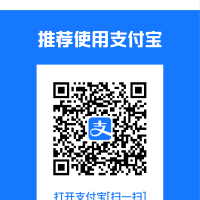



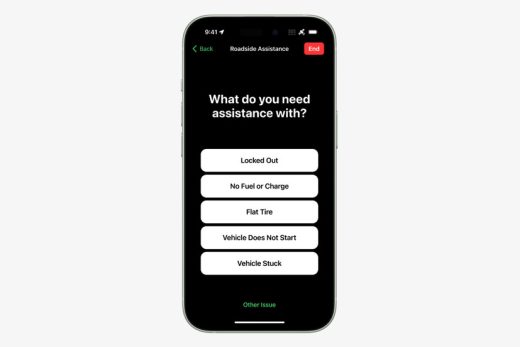

Explore effortless travel with Airport Transfer DFW – the dependable answer for consistent airport transportation to and from Dallas/Fort Worth International Airport. Select from an array of upscale sedans, SUVs, and vans, chauffeured by skilled experts. Our round-the-clock service guarantees punctual arrivals, catering to both early mornings and late nights. Revel in transparent pricing, exceptional assistance, and worry-free journeys throughout Dallas. Secure your booking now for an expedition free of hassles!
We offer quality Private Car Service and drivers to transport you from DFW Airport
Hassle-free pick-ups and drop-offs from/to airports, we have managed to hold up to an impeccable reputation in facilitating safe, hassle-free, and on-time Airport transportation services at a budget-friendly price.
Explore Miami’s diverse party bus offerings, featuring rentals and services tailored to your event needs. From stylish buses to group transport, discover the ideal choice for your celebration or gathering in Miami.
Dive into Miami’s lively party bus offerings with various rental options. Discover stylish and affordable party buses in Miami, FL, for your next event. Explore convenient rental services to enhance your celebration experience in Miami
Discover wheelchair-accessible car services and group transportation solutions in Washington DC. With a range of options including shuttles and general transportation, the capital caters to diverse travel needs. For luxurious and reliable transportation, consider KVLIMO’s premium offerings.
We are providing private airport transportation in Bahamas for groups and individuals, holidays and business, from Lynden Pindling international Airport to Nassau Bahamas city
Airport Transfer Nassau is a premier transportation provider on the island of New Providence. Our staff are friendly and professional, and our vehicles comfortable and safe.
We are a private hire car company, specializing in passenger transfers to and from Bahamas airports, ports, Bahamas train stations, and Bahamas Places.
Airporttransfernassau.com is the place to find Nassau Airport to Atlantis transportation and rates. We offer safe, reliable, and professional transportation services from Nassau Airport to Atlantis Paradise Island for all your needs!233 characters
If you are going to take a Limousine in Dubai soon, remember that the use of the mask is mandatory in any scenario. Despite the fact that up to three people per row can travel in vehicles with up to nine seats as long as they live under the same roof,
Indulge in the epitome of luxury with our private airport transportation services in Dubai. Experience exclusive comfort, privacy, and personalized service as our professional chauffeurs cater to your needs. Enjoy a seamless and stress-free journey to or from the airport, ensuring a memorable start or end to your Dubai visit.
Airport Transfer Dubai (ATD) make sure that your every trip is comfortable
Little Stars Travel specializes in luxury car services in Dubai, boasting a fleet of top-tier vehicles and experienced chauffeurs. They offer premium transportation, ensuring a stylish and comfortable journey for both business and leisure travelers, making Dubai exploration a breeze.
Experience luxury travel in New York City with premium limousine rentals and executive chauffeur services, offering high-end transportation solutions for VIPs and executives.
Streamline your travel with our O’Hare Airport Pickup/Drop Service. Enjoy hassle-free transportation with our reliable shuttle, limousine, and chauffeur options. From airport transfers to downtown journeys, we ensure comfort and convenience.
Blue Mountain Airport Taxi ensures smooth travel with services like Pearson Airport taxi to Blue Mountain and Toronto to Blue Mountain bus options. Rely on our expertise for convenient Blue Mountain cabs and enjoy stress-free transportation to your destination.
Experience convenience and comfort with Waterloo Airport Taxi service. Our Waterloo Airport Limo caters to travelers, connecting Waterloo University to Pearson Airport or Toronto Airport. Trust us
I absolutely love this! This post is a total game-changer! Thanks for putting in the effort, it definitely shows.
准备迁移几个子站点过去
Make your airport transfer in the Bahamas smooth and efficient. Our airport shuttle service offers a range of vehicles for your comfort, including private cars, luxury transport, and convenient pickups for all travelers.
Choose our Galveston Cruise Shuttle from Houston for convenient travel to the Galveston Cruise Terminal. Enjoy reliable service from multiple locations including Hobby Airport, Downtown Houston, and Clear Lake. Ensure a smooth start to your cruise adventure by booking today!
Our Miami prom party bus rental offers the best prom limo bus Miami experience. Choose from Miami prom night bus rental options and enjoy affordable prom party bus Miami packages. Experience premium prom transportation Miami with our Miami luxury prom party bus for memorable Miami prom group transportation.
Our bus service in Annapolis, Maryland, offers versatile transportation solutions. Whether it’s charter bus service Annapolis Maryland for events, shuttle bus services Annapolis for commuters, or wedding transportation Annapolis, we cover all your needs, including airport transfer Annapolis and motor coach bus rental Annapolis.
To travel from Dubai International Airport to Atlantis The Palm, expect a distance of around 30 kilometers, taking 30-45 minutes. Taxis are readily available for quick transfers, while Palm Jumeirah limo services cater to those looking for a stylish and comfortable ride to the resort.
Best chauffeur drive experience across the UAE Our well-trained drivers with range of sprinter and premium cars are available 24×7
We are dedicated to providing quality Luxury airport transfers, including comfortable and reliable limousine services. We service all over Dubai city.
Unparalleled elegance awaits with our Black Luxury Car Service in Chicago. From executive sedans to black SUVs, we offer premium transportation for all occasions. Experience luxury, style, and professionalism with our chauffeur-driven black car service.
Houston Airport Shuttle offers reliable Houston VIP Shuttle services, providing seamless Houston Shuttle Service for both IAH and Hobby airports. With convenient Airport Shuttle pickup at home, Airport Shuttle Houston ensures smooth transportation. Enjoy Houston TX Airport Shuttle round trips and a free shuttle from IAH to Hobby
Book Minneapolis airport car service for premium MSP airport transportation. Our options include Minneapolis airport limo service, shuttle, taxi, sedan, black car, SUV, and executive services. Experience comfort and reliability with our private car service Minneapolis.
London Wedding Car Hire offers luxury and affordable chauffeur-driven cars for weddings. With options from classic vintage to executive cars, enjoy premium service for airport transfers and wedding day transport, ensuring a stylish and memorable experience.
Discover the elegance of VIP Limousine Winnipeg with our top-notch limousine rental services. Offering everything from stretch limousines to corporate limo options, we provide affordable luxury for weddings, proms, and airport transfers. Rent a limo and experience excellence today!
Our ONT Airport Shuttle provides seamless transportation options for travelers. Enjoy our Ontario Airport Transfer Shuttle services to Los Angeles County, Orange County, Riverside County, and San Bernardino County, including pickups from Riverside, Fontana, and Ontario for your convenience.
Get fast and dependable Washer Dryer Repair Chicago from our team of experts. We specialize in commercial and residential repairs, offering service in Des Plaines, Schaumburg, and Naperville. Trust us for same day service and top-notch maintenance solutions.
Opt for our Niagara Falls airport taxi service for reliable and efficient transportation. We offer convenient rides to Pearson, Buffalo, and Hamilton Airports, as well as taxis from Niagara Falls to Toronto Airport, Niagara-on-the-Lake, and Billy Bishop Airport.
Welland’s central taxi service ensures prompt and efficient rides between Welland and Toronto. Call the Welland taxi phone number for convenient transportation within Ontario.
Experience convenience and comfort with Waterloo Airport Taxi service. Our Waterloo Airport Limo caters to travelers, connecting Waterloo University to Pearson Airport or Toronto Airport. Trust us
Travel in style from Buffalo to Mississauga with our top-tier Airport Limo and Taxi Services. Seamlessly connect from Buffalo Airport to Mississauga or Toronto, experiencing comfort and professionalism throughout your trip. Book now for a luxurious travel experience.
7fcsns
Airport Taxi Kawartha Lakes offers comfortable, reliable rides to and from Toronto Pearson and Billy Bishop airports. With options including affordable taxis, luxury limos, private transfers, and shuttles, our Kawartha Lakes Airport Transfer Service ensures a seamless travel experience every time.
What’s Happening i’m new to this, I stumbled upon this I have found It absolutely useful and it has aided me out loads. I hope to contribute & aid other users like its helped me. Great job.
I think you have noted some very interesting details , regards for the post.
It is really a nice and helpful piece of information. I’m glad that you shared this helpful information with us. Please keep us informed like this. Thank you for sharing.
Hi my friend! I want to say that this article is amazing, great written and come with almost all vital infos. I would like to peer more posts like this .
I was very pleased to find this web-site.I wanted to thanks for your time for this wonderful read!! I definitely enjoying every little bit of it and I have you bookmarked to check out new stuff you blog post.
It’s really a nice and useful piece of information. I am glad that you shared this helpful info with us. Please keep us up to date like this. Thanks for sharing.
Hiya, I am really glad I have found this information. Nowadays bloggers publish only about gossips and web and this is actually irritating. A good site with exciting content, that is what I need. Thanks for keeping this web-site, I will be visiting it. Do you do newsletters? Can’t find it.
Great wordpress blog here.. It’s hard to find quality writing like yours these days. I really appreciate people like you! take care
Hi there just wanted to give you a quick heads up. The words in your article seem to be running off the screen in Internet explorer. I’m not sure if this is a formatting issue or something to do with web browser compatibility but I figured I’d post to let you know. The design and style look great though! Hope you get the problem solved soon. Kudos
Hi, Neat post. There is an issue along with your web site in web explorer, would check this?K IE nonetheless is the market chief and a good component of people will leave out your great writing due to this problem.
I think you have mentioned some very interesting details, appreciate it for the post.
I genuinely treasure your work, Great post.
You actually make it seem so easy with your presentation but I to find this topic to be really one thing that I feel I would by no means understand. It sort of feels too complex and extremely extensive for me. I am having a look ahead to your subsequent put up, I will try to get the grasp of it!
7jjlgi
I’ve recently started a web site, the info you offer on this website has helped me tremendously. Thank you for all of your time & work. “The word ‘genius’ isn’t applicable in football. A genius is a guy like Norman Einstein.” by Joe Theismann.
Wow, marvelous weblog layout! How lengthy have you ever been blogging for? you make blogging look easy. The overall look of your website is magnificent, let alone the content!
Way cool, some valid points! I appreciate you making this article available, the rest of the site is also high quality. Have a fun.
What’s Happening i’m new to this, I stumbled upon this I have found It absolutely useful and it has helped me out loads. I’m hoping to give a contribution & assist different customers like its helped me. Good job.
I’ve read several good stuff here. Certainly value bookmarking for revisiting. I surprise how much effort you place to make any such fantastic informative site.
Good info. Lucky me I reach on your website by accident, I bookmarked it.
When I originally commented I clicked the -Notify me when new comments are added- checkbox and now each time a comment is added I get four emails with the same comment. Is there any way you can remove me from that service? Thanks!
The article provides some great insights and useful tips on the subject. Thanks for sharing your expertise with us.
I couldn’t agree more with your views on this topic. You’ve offered some valuable insights that can aid people grasp the matter better.
Oh my goodness! an amazing article dude. Thanks Nevertheless I’m experiencing situation with ur rss . Don’t know why Unable to subscribe to it. Is there anybody getting similar rss problem? Anybody who knows kindly respond. Thnkx
Nice weblog right here! Additionally your site loads up very fast! What web host are you using? Can I get your affiliate hyperlink in your host? I wish my web site loaded up as quickly as yours lol
Keep working ,fantastic job!
Thank you for another informative blog. The place else could I am getting that kind of info written in such a perfect way? I’ve a challenge that I am simply now running on, and I have been at the look out for such information.
It is in point of fact a great and useful piece of info. I’m glad that you simply shared this helpful info with us. Please keep us up to date like this. Thank you for sharing.
Very interesting information!Perfect just what I was looking for!
Very well written post. It will be supportive to anyone who employess it, as well as yours truly :). Keep doing what you are doing – i will definitely read more posts.
Hello. fantastic job. I did not expect this. This is a great story. Thanks!
Thanks a lot for sharing this with all of us you really know what you are talking about! Bookmarked. Kindly also visit my site =). We could have a link exchange agreement between us!
Hello there, I discovered your web site by way of Google whilst looking for a similar matter, your website got here up, it seems great. I have bookmarked it in my google bookmarks.
Yay google is my queen helped me to find this great website ! .
You could definitely see your expertise in the work you write. The world hopes for even more passionate writers such as you who are not afraid to mention how they believe. Always go after your heart. “In America, through pressure of conformity, there is freedom of choice, but nothing to choose from.” by Peter Ustinov.
I am now not certain the place you’re getting your information, but good topic. I must spend some time finding out much more or working out more. Thank you for fantastic information I was in search of this info for my mission.
An fascinating discussion is value comment. I believe that you must write extra on this matter, it won’t be a taboo subject however typically persons are not enough to speak on such topics. To the next. Cheers
We absolutely love your blog and find many of your post’s to be exactly what I’m looking for. Would you offer guest writers to write content available for you? I wouldn’t mind creating a post or elaborating on many of the subjects you write regarding here. Again, awesome web log!
Hiya, I’m really glad I’ve found this info. Nowadays bloggers publish only about gossips and web and this is really irritating. A good web site with exciting content, that’s what I need. Thank you for keeping this site, I’ll be visiting it. Do you do newsletters? Can’t find it.
What i do not realize is actually how you’re no longer actually much more neatly-favored than you may be now. You are so intelligent. You know thus significantly when it comes to this subject, made me individually imagine it from so many varied angles. Its like men and women don’t seem to be fascinated until it’s something to accomplish with Woman gaga! Your own stuffs great. Always care for it up!
Merely wanna say that this is very helpful, Thanks for taking your time to write this.
After research a few of the blog posts in your web site now, and I actually like your approach of blogging. I bookmarked it to my bookmark web site record and will likely be checking back soon. Pls take a look at my site as well and let me know what you think.
Hola! I’ve been following your weblog for a while now and finally got the courage to go ahead and give you a shout out from Humble Tx! Just wanted to say keep up the excellent job!
I have recently started a web site, the info you provide on this website has helped me tremendously. Thank you for all of your time & work.
Hello there, just became aware of your blog through Google, and found that it is truly informative. I am gonna watch out for brussels. I’ll be grateful if you continue this in future. Lots of people will be benefited from your writing. Cheers!
Hiya, I’m really glad I have found this info. Nowadays bloggers publish just about gossips and internet and this is really frustrating. A good web site with interesting content, this is what I need. Thanks for keeping this website, I will be visiting it. Do you do newsletters? Can’t find it.
Choose Brantford Airport Transfer for dependable Airport Taxi Brantford, luxury Brantford Airport Limo, and Airport Shuttle Service Brantford. Available 24/7, travel easily to Toronto Pearson, Hamilton, Buffalo, Niagara Falls, or Billy Bishop airports. Book an affordable taxi, executive limo, or group shuttle now.
Top-rated Airport Transfer St. Catharines for easy travel. Offering Airport Pickup St. Catharines and shuttle services to Toronto Pearson, Buffalo, and Niagara Falls Airports. Reliable and comfortable, our St. Catharines Airport Shuttle Service is your travel solution. Book now!
Woodstock Taxi services offer reliable transportation in Woodstock, Ontario. With a fleet of Woodstock Taxis, we ensure efficient and safe commuting for residents and visitors. Count on us for all your local transportation needs.
Waterloo’s preferred choice for airport travel! Select Waterloo Taxi for reliable service, competitive airport rates, and a range of options, including taxis, limos, and top-notch airport transportation to ensure a seamless journey to Pearson Airport.
Rely on Brantford Airport Limo & Taxi Services for smooth airport transfers. Enjoy our Brantford to Pearson Airport Shuttle, affordable taxis to Toronto, and luxury transfers to Buffalo. Our reliable team is available 24/7 for stress-free travel.
I see something really special in this internet site.
Utterly written content, appreciate it for entropy. “Necessity is the mother of taking chances.” by Mark Twain.
Luxury Sprinter Services Houston to Galveston delivers premium transportation with high-end sprinter vans. Whether traveling for a wedding, corporate event, or cruise, enjoy unmatched comfort. Book a luxury sprinter van for a first-class experience from Houston to Galveston.
Black Tie Transport provides premium shuttle service from Rancho Cucamonga to LAX, offering affordable LAX shuttle options and luxury car services. With private car services, SUV transportation, and dependable Rancho Cucamonga airport transfers, their efficient transportation services ensure your journey to LAX is comfortable and stress-free.
Get to your destination in style with our Luxury Nassau Airport Taxi Service. We offer transfers to Atlantis, Cable Beach, and other popular locations. Our Private Transfer Nassau Bahamas service ensures a comfortable ride, while our Shuttle to Paradise Island is a convenient option for travelers heading to the islands.
I loved as much as you’ll receive carried out right here. The sketch is attractive, your authored subject matter stylish. nonetheless, you command get bought an impatience over that you wish be delivering the following. unwell unquestionably come more formerly again as exactly the same nearly a lot often inside case you shield this increase.
Very informative and excellent structure of subject material, now that’s user genial (:.
Wow that was unusual. I just wrote an extremely long comment but after I clicked submit my comment didn’t show up. Grrrr… well I’m not writing all that over again. Anyhow, just wanted to say fantastic blog!
Thank you for the good writeup. It in fact was a amusement account it. Look advanced to far added agreeable from you! However, how can we communicate?
whoah this blog is wonderful i like reading your posts. Keep up the great work! You recognize, many individuals are looking round for this information, you could help them greatly.
pwi6cx
I have recently started a website, the information you offer on this site has helped me tremendously. Thank you for all of your time & work.
Some truly interesting details you have written.Assisted me a lot, just what I was looking for : D.
whoah this blog is great i love reading your posts. Keep up the great work! You know, many people are searching around for this info, you can help them greatly.
Travel in comfort with Brantford airport taxi. Whether you need a Brantford limo or a ride to Toronto Airport, our limousine Brantford services offer reliable Brantford to YYZ airport transportation at great prices.
Your house is valueble for me. Thanks!…
I’m not sure where you’re getting your info, but great topic. I needs to spend some time learning more or understanding more. Thanks for wonderful info I was looking for this information for my mission.
Having read this I thought it was very informative. I appreciate you taking the time and effort to put this article together. I once again find myself spending way to much time both reading and commenting. But so what, it was still worth it!
I’m impressed, I must say. Actually not often do I encounter a weblog that’s each educative and entertaining, and let me inform you, you may have hit the nail on the head. Your idea is excellent; the issue is one thing that not enough persons are speaking intelligently about. I am very glad that I stumbled throughout this in my search for something relating to this.
Hello, you used to write magnificent, but the last several posts have been kinda boringK I miss your tremendous writings. Past few posts are just a little out of track! come on!
Some truly excellent info , Gladiolus I observed this. “Underpromise overdeliver.” by Tom Peters.
Wow! Thank you! I constantly needed to write on my website something like that. Can I include a portion of your post to my blog?
I am now not sure the place you are getting your info, but great topic. I must spend a while studying more or working out more. Thanks for wonderful info I was in search of this info for my mission.
I want to show some appreciation to this writer for rescuing me from this scenario. Just after looking through the world-wide-web and obtaining things that were not helpful, I believed my life was well over. Being alive devoid of the approaches to the issues you’ve fixed through your main review is a critical case, as well as ones which may have in a wrong way damaged my entire career if I hadn’t come across your web page. Your good understanding and kindness in dealing with all areas was very helpful. I am not sure what I would have done if I had not come across such a subject like this. I’m able to at this moment look forward to my future. Thanks for your time very much for your professional and result oriented guide. I won’t think twice to endorse your blog post to anyone who ought to have guidance about this matter.
This blog is definitely rather handy since I’m at the moment creating an internet floral website – although I am only starting out therefore it’s really fairly small, nothing like this site. Can link to a few of the posts here as they are quite. Thanks much. Zoey Olsen
Hello my family member! I want to say that this article is awesome, great written and include almost all significant infos. I’d like to look more posts like this.
I conceive you have remarked some very interesting details, appreciate it for the post.
I feel this is one of the such a lot important info for me. And i am happy reading your article. But wanna observation on few normal issues, The website style is perfect, the articles is in reality nice : D. Just right activity, cheers
I genuinely enjoy reading through on this internet site, it has got good content.
Hey There. I found your blog using msn. This is an extremely neatly written article. I will be sure to bookmark it and come back to read more of your useful information. Thanks for the post. I’ll definitely comeback.
My partner and I stumbled over here by a different website and thought I might check things out. I like what I see so now i am following you. Look forward to looking over your web page for a second time.
Hello. fantastic job. I did not imagine this. This is a impressive story. Thanks!
Aw, this was a very nice post. In idea I would like to put in writing like this moreover – taking time and actual effort to make an excellent article… however what can I say… I procrastinate alot and not at all appear to get one thing done.
Hello my friend! I wish to say that this post is amazing, nice written and include approximately all important infos. I’d like to see more posts like this.
Hi my loved one! I want to say that this article is amazing, nice written and include approximately all important infos. I would like to peer extra posts like this .
Hello, you used to write fantastic, but the last several posts have been kinda boring… I miss your tremendous writings. Past several posts are just a bit out of track! come on!
I haven’t checked in here for a while since I thought it was getting boring, but the last several posts are good quality so I guess I’ll add you back to my everyday bloglist. You deserve it my friend 🙂
Good web site! I really love how it is simple on my eyes and the data are well written. I am wondering how I could be notified whenever a new post has been made. I’ve subscribed to your feed which must do the trick! Have a nice day!
What i don’t realize is in truth how you are not actually much more smartly-liked than you may be now. You’re so intelligent. You understand thus significantly in the case of this subject, produced me in my opinion consider it from so many numerous angles. Its like women and men are not fascinated until it¦s one thing to accomplish with Woman gaga! Your own stuffs nice. All the time take care of it up!
You have brought up a very wonderful points, thankyou for the post.
I conceive this web site holds some real great info for everyone. “The fewer the words, the better the prayer.” by Martin Luther.
Howdy very nice site!! Guy .. Beautiful .. Wonderful .. I will bookmark your site and take the feeds additionally?KI am satisfied to seek out numerous useful info right here in the put up, we need work out extra strategies in this regard, thank you for sharing. . . . . .
Merely a smiling visitant here to share the love (:, btw outstanding style. “Make the most of your regrets… . To regret deeply is to live afresh.” by Henry David Thoreau.
It¦s really a cool and useful piece of information. I¦m glad that you simply shared this helpful info with us. Please keep us up to date like this. Thank you for sharing.
I believe this site contains some really great information for everyone :D. “Morality, like art, means a drawing a line someplace.” by Oscar Wilde.
Lovely blog! I am loving it!! Will be back later to read some more. I am taking your feeds also
What¦s Going down i’m new to this, I stumbled upon this I have discovered It positively helpful and it has helped me out loads. I am hoping to give a contribution & help other customers like its aided me. Good job.
Very good written information. It will be beneficial to anyone who usess it, including yours truly :). Keep up the good work – looking forward to more posts.
You have noted very interesting details ! ps nice internet site.
I’m not sure where you’re getting your info, but good topic. I needs to spend some time learning more or understanding more. Thanks for fantastic information I was looking for this info for my mission.
Some really fantastic information, Gladiolus I noticed this. “Traffic signals in New York are just rough guidelines.” by David Letterman.
Hi are using WordPress for your blog platform? I’m new to the blog world but I’m trying to get started and create my own. Do you require any coding knowledge to make your own blog? Any help would be really appreciated!
Wonderful goods from you, man. I have understand your stuff previous to and you are just extremely fantastic. I actually like what you’ve acquired here, really like what you’re stating and the way in which you say it. You make it entertaining and you still take care of to keep it smart. I can’t wait to read far more from you. This is actually a terrific web site.
Thank you for sharing with us, I believe this website truly stands out : D.
Magnificent site. A lot of helpful info here. I’m sending it to a few buddies ans also sharing in delicious. And naturally, thank you in your effort!
I’m truly enjoying the design and layout of your blog. It’s a very easy on the eyes which makes it much more pleasant for me to come here and visit more often. Did you hire out a designer to create your theme? Superb work!
Youre so cool! I dont suppose Ive learn something like this before. So good to search out someone with some original thoughts on this subject. realy thanks for starting this up. this web site is something that is wanted on the net, somebody with just a little originality. helpful job for bringing something new to the web!
Good write-up, I’m normal visitor of one’s site, maintain up the nice operate, and It is going to be a regular visitor for a lengthy time.
I have read some good stuff here. Definitely worth bookmarking for revisiting. I surprise how much effort you put to create such a excellent informative web site.
I just couldn’t leave your site prior to suggesting that I actually enjoyed the standard info a person provide in your visitors? Is going to be again ceaselessly to check out new posts.
Wow, wonderful blog format! How long have you ever been running a blog for? you make blogging glance easy. The overall look of your website is fantastic, as neatly as the content material!
Good day! This post couldn’t be written any better! Reading this post reminds me of my old room mate! He always kept talking about this. I will forward this post to him. Fairly certain he will have a good read. Many thanks for sharing!
hi!,I really like your writing very much! proportion we keep up a correspondence extra about your post on AOL? I require an expert on this house to unravel my problem. May be that’s you! Looking forward to see you.
Good – I should definitely pronounce, impressed with your web site. I had no trouble navigating through all tabs and related information ended up being truly simple to do to access. I recently found what I hoped for before you know it at all. Quite unusual. Is likely to appreciate it for those who add forums or anything, website theme . a tones way for your customer to communicate. Excellent task.
f9a29r
You are my breathing in, I possess few web logs and infrequently run out from post :). “Truth springs from argument amongst friends.” by David Hume.
Hello my loved one! I want to say that this post is amazing, great written and come with approximately all important infos. I would like to look more posts like this .
sj1d96
Exactly what I was looking for, thanks for posting.
Please let me know if you’re looking for a author for your site. You have some really good posts and I feel I would be a good asset. If you ever want to take some of the load off, I’d absolutely love to write some content for your blog in exchange for a link back to mine. Please send me an email if interested. Thanks!
I’ve been absent for some time, but now I remember why I used to love this website. Thank you, I?¦ll try and check back more often. How frequently you update your web site?
You are my breathing in, I possess few blogs and infrequently run out from to post .
I got what you intend, appreciate it for putting up.Woh I am happy to find this website through google.
What¦s Going down i am new to this, I stumbled upon this I’ve found It positively useful and it has aided me out loads. I’m hoping to give a contribution & assist different users like its aided me. Good job.
You are my inhalation, I have few blogs and infrequently run out from to brand.