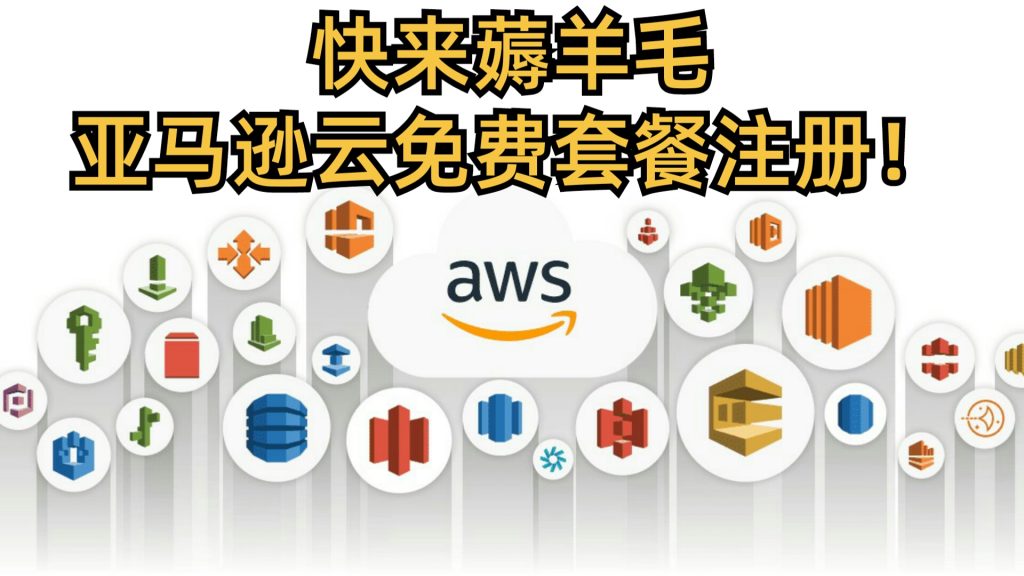AWS免费套餐(AWS Free Tier)分为国际站免费套餐和中国站免费套餐:
我建议大家注册国际版的免费套餐。虽然中国站也同样提供免费套餐,但不一样的是,中国站的帐号注册是需要企业实名认证+备案,而且仅支持企业级的注册使用,不支持个人级。上交的企业证明资料文件也必须是中国的,也就是说必须是中国本地注册的企业才有资格使用。即时你是中国的企业级,你提交公司实名+备案后也有审核不通过的概率。如果你真的注册通过了,中国站的业务也根据相关监管的因素会受到很多限制,很多功能在中国站是没有的。你固然不能用AWS中国版搭建梯子、机场或其他在中国境内禁止的事情,搭建网站或其他业务还要求你备案。
当然你真的想使用也行,因为亚马逊中国站提供部署在国内的服务器,而且延迟相比于国际站要低得太多。如果你有业务或其他需求,可以尝试注册中国站,亚马逊部署在国内的VPS直连速度十分快速。
国际版帐号就不一样,基本上有脚就行。只需要绑定信用卡/借记卡即可,随便一张虚拟卡就能轻松秒注册,部分地区(中国、澳大利亚、日本、韩国、新加坡等)支持银联卡。而且其限制相比中国站要少很多,你可以用AWS干很多事情。不需要个人实名/企业认证和备案,不用等待审核。你可以利用免费套餐提供的EC2实例搭建梯子甚至机场,你不用提交实名就能搭建网站或其他业务,做任何事情都无需备案+审核。
注册流程
本篇就主要演示国际版的注册流程,中国站需要中国企业的证明,我没有这些玩意,而且对我来说很麻烦。
我们来到AWS国际站的官网:https://aws.amazon.com/
- AWS 云服务-专业的大数据和云计算服务以及云解决方案提供商 (amazon.com)(国际站)
- 亚马逊云科技 – 全球领先的云计算服务以及云解决方案提供商 – 西云数据和光环新网运营 (amazonaws.cn)(中国站)
国际站的首页是支持简繁体中文的:
- 简体中文页面:https://aws.amazon.com/cn/
- 繁体中文页面:https://aws.amazon.com/tw/
我们点击首页右上角的橙色按钮”创建AWS账户“,然后我们就正式进入了注册流程。
首先一上来就要求我们验证电子邮箱,还要我们给AWS帐号取一个名称。
电子邮件地址我建议使用Outlook、Gmail、iCloud、Hotmail等国外邮箱,毕竟我们是在玩国际站,国内邮箱可能会收不到邮件或者直接把AWS发的邮件识别为垃圾邮件。至于名称,我建议大家使用自己的英译名字。
然后接着就是验证邮箱了,要求我们填写邮箱验证码。
验证邮件会发到你的邮箱里,如果你的收件箱里没有找到这封验证邮件,那就可能会在你的垃圾邮件里。
输入邮箱验证码后,我们点击验证。
接着要求设置密码,密码要求必须含有大小写英文字母、数字、特殊符号,至少八位数。密码设置后,我们点击继续。
这时要求填写联系人信息。在用途这里选择个人就行了,选择商用日后可能会要你提供一些证明。全名要求只能填写英文字母,直接使用你的英译名字就行。
电话号码是必填项。如果你只有银联卡,那就建议你在这里填写支持银联卡绑定AWS的国家的电话号码。可以直接在这里填写+86的电话。
国家这一块,你如果只有银联卡,那就建议你选择中国、日本、韩国、澳大利亚和新加坡,我目前只知道这些地区注册AWS是可以绑定银联的。当然,如果你地区这块选择了日本,那就要挂上日本的梯子节点,选择了韩国就要挂韩国的节点,其他地区以此类推。
支持银联卡的国家在官方说明里只列出了日本、澳大利亚、韩国和新加坡,当然不仅只有这些国家支持银联,关于各国使用AWS可以绑定的支付方式:
然后就是要求我们提供地址了。
这里的地址,你就填写和你即将要绑定的信用卡/借记卡上的地址。这样人机能更好检测然后能快速放你通过,如果你的卡没有账单地址,你就填写你的家庭住址。最好不要使用虚拟地址,最好、最推荐使用真实的地址。
我们点击继续,接着就是我们熟悉的界面了:
没错,就是绑定信用卡/借记卡的页面。这对于玩VPS的朋友来说应该是再熟悉不过的页面了,基本上我们注册任何一个云厂商的帐号,哪怕是永久免费的,都逃不过这一步。
这里可以绑定银联卡,前提是你必须要在上一步中选择支持银联卡的地区。因为我在上一步选择的是美国,而美国区AWS帐号是不支持绑定银联卡的,所以我在这里就只能使用国外常见的卡组织。
如果你只有银联,但是在上一步没有选择支持银联卡的地区,那么你可以使用虚拟信用卡。AWS的好处就是在信用卡/借记卡这一块管理的很松,随便一张虚拟卡就能注册。
这里推荐无需KYC、可以通过3DS验证的虚拟信用卡平台:https://dashboard.fotoncard.com/#/pages/register?agent=792810,不仅可以用来白嫖AWS,还可以白嫖Azure、甲骨文、谷歌云、DigitalOcean等云厂商。
- Foton Card虚拟卡平台注册链接:https://dashboard.fotoncard.com/#/pages/register?agent=792810
- 邀请码:792810
登录Foton Card的面板,我们需要创建虚拟卡。基本上所有卡bin的虚拟卡都能轻松通过AWS。
但是,创建虚拟卡需要你有余额。至于余额,你可以找客服帮你使用支付宝充值。支付宝可以充值该平台的虚拟卡。
- Foton Card客服Telegram:https://telegram.me/FotonCard
- 客服微信号:FontonCard
- 客服支付宝帐号:18027377473
然后我们用虚拟卡绑定AWS帐号,输入信用卡/借记卡的相关信息。
地址这一块,就使用上一步填写的联系人地址。
然后就是让我们验证手机号码,其实按照逻辑来讲,我觉得这一步应该在绑定信用卡之前。
这里有两种验证手机的方式:短信和语音呼叫。我相信在座的各位都会去选择短信验证吧。
AWS的手机号验证是很宽松的,Google Voice、叮咚、TextNow等VoIP虚拟手机号就行,也支持中国+86的电话号码。如果你有特殊需求,需要注册多个帐号,但是没有太多的电话号,还可以使用接码平台。
我推荐的接码平台:https://sms-activate.org/?ref=4912991
这家接码平台是国外的,提供的服务全是实体手机号接收短信,基本上提供全网所有的帐号注册短信验证。这家接码平台提供专门的AWS接码服务。
接下来让我们回到正题,没过几秒就收到短信验证了。
验证短信后,我们就可以选择计划了。我相信在座的各位一定都会选择最左边的基本支持免费套餐计划吧,因为就只有这个是免费提供给新帐号的。
我们就选择最左边的基本支持,这是免费套餐。免费套餐已经很不错了,提供Windows系统和Linux系统的服务器。选择计划后,我们点击完成注册。
跳转到这个页面就代表注册好了。
是不是很简单?真的是有脚就行。
但是需要注意的是,免费套餐还是有一定的限制,毕竟没有哪家公司是个绝对的圣母心,人家不能说不赚钱了专门为你提供免费服务。
免费套餐的限制如下:
- 12个月的期限
- 每月 750 个小时的 Linux、RHEL、SLES、Windows 系统的t2.micro 或 t3.micro 实例使用时间(具体取决于区域)
- 若某个月的免费用量用完或某月超出了免费套餐限制,就会收你的信用卡的费用
12个月免费套餐提供的服务以及相关限制:
但是AWS有提供永久免费的服务,详细请看:
试水
我们既然白嫖到了AWS Free Tier,那就不要浪费了,我们要物尽其用。
我们重新登录一下。这里的根用户电子邮件地址就是我们注册用的电子邮件地址。
登录好了后,我们就来到了控制台。AWS的控制台十分简洁明了,不会像腾讯云、阿里云那样搞的复杂。
我们来到Amazon EC2的控制台,就能开机子了。点击EC2控制台首页的启动实例就行。
然后我们来到启动实例的面板,设定服务器的系统、配置、安全组、密码等必要项。
名称随便填写。
一上来就是选择服务器的系统,AWS支持的系统非常之多。除了主流的Linux和Windows之外,还支持MacOS和ChromeOS,而且全网所有VPS云服务器提供商好像只有AWS提供MacOS和ChromeOS,但Mac和Chrome系统并不包含在AWS免费套餐内,如果真的需要使用,那就得联系客服解锁配额限制,然后再氪金。
如果你在这里找不到你想要的系统,还可以点击旁边的“浏览其他AMI”来挑选你想要的。
选择系统后,我们就可以选择服务器配置了。这里要注意的是,免费套餐只能开t2.micro 和 t3.micro 实例,有的区域还不支持t3.micro的实例,因为t3.micro实例的配置比t2.micro要高一点。我用过的支持t3.micro实例的区域有香港、孟买、美国俄勒冈州。
注意选实例类型一定要选择后面带有“符合条件的免费套餐”的配置,也就只有t2.micro 和 t3.micro 实例了,只能选择两项,部分区域还仅支持t2.micro 实例。
接下来,你需要为你的实例选择一个密钥对。密钥对用于连接到EC2实例。选择你帐号在这个区域的密钥对。
如果你还没有创建密钥对,请点击旁边的“创建新密钥对”并按照指示创建一个新的密钥对。请记得将该密钥对文件下载到你的本地计算机。密钥对文件后缀是.pem。密钥对很重要,千万不要把它弄丢了,建议将此存到网盘。你是需要使用密钥对登录、连接服务器的。如果弄丢了在需要登录服务器时还要联系客服帮忙,非常麻烦。
不同区域的密钥对不能互通,比如我在俄亥俄州创建的密钥对是不能在俄勒冈州使用的。
下面就是创建安全组,这里就是要放开一些端口的访问了。
安全组是一种网络安全的控制机制,可以在云服务器的网络流量进出口上设置规则来控制访问。下面是一些常用的入站规则端口:
- SSH (端口:22):SSH 是 Secure Shell 的缩写,是一种用于远程登录的协议,通常用于管理 Linux 服务器。
- HTTP (端口:80):HTTP 是 Hypertext Transfer Protocol 的缩写,是一种用于 Web 浏览器和 Web 服务器之间进行通信的协议,通常用于传输网页内容。
- HTTPS (端口:443):HTTPS 是加密的 HTTP 协议,是一种通过 SSL/TLS 加密的安全协议,通常用于传输敏感数据,如登录凭据、支付信息等。
- RDP (端口:3389):RDP 是 Remote Desktop Protocol 的缩写,是一种用于远程桌面连接的协议,通常用于远程管理 Windows 服务器和桌面操作系统。
- FTP (端口:21):FTP 是 File Transfer Protocol 的缩写,是一种用于文件传输的协议,通常用于将文件从一个计算机上传到另一个计算机。
- SMTP (端口:25):SMTP 是 Simple Mail Transfer Protocol 的缩写,是一种用于电子邮件发送的协议,通常用于将电子邮件从发件人传送到收件人。
- DNS (端口:53):DNS 是 Domain Name System 的缩写,是一种用于将域名解析为 IP 地址的协议,通常用于将域名转换为 IP 地址。
这些端口是安全组入站规则中经常被使用的端口,但具体使用哪些端口取决于你的应用和服务的需求。在设置入站规则时,需要考虑到应用程序的需求和网络安全策略。
完成了这一步,我们就可以直接点击右下角“启动实例”的按钮了。然后我们就跳转到了正在启动实例的页面。
实例启动完毕后,就会是如下界面:
然后我们就能体验了。
在这里可以连接你的实例,Windows Server系统的可以下载RDP远程桌面文件。
登录、远程及连接VPS用的密码则需要上传密钥对才能获得,所以上文提到了密钥对很重要,千万别搞丢了,确保下载到了你的本地计算机上,最好存在网盘里。
上传了密钥对之后就会显示密码:
支持地区
以下是AWS部署服务器的地区,部分地区需要手动启用。之前香港还是默认启动的地区,现在不是了,看来真的是快被东亚人玩坏了。。。